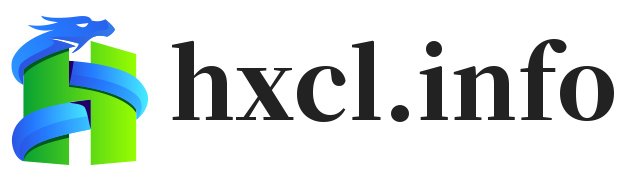HoloLens2使用教程:如何将画面投屏到浏览器进行远程查看?
随着虚拟现实技术的飞速发展,微软的HoloLens2凭借其强大的增强现实功能,成为众多开发者和科技爱好者的心头好。它不仅能实现全息展示和远程协作,还能通过特定功能将画面投射到浏览器中,实现远程查看和互动。本文将为大家详细讲解如何将HoloLens2的画面投屏到浏览器。
HoloLens2投屏的基本概念

HoloLens2是一款具有增强现实功能的设备,通过透视显示和手势控制,让用户在真实世界中叠加虚拟内容,进行交互操作。在某些应用场景中,将HoloLens2的画面投射到浏览器中,可以让更多用户共同观看或进行远程协作,提高设备的可用性。
必备条件:连接设备与网络配置
要实现HoloLens2投屏到浏览器,首先需要确保设备之间的连接稳定。通常有两种连接方式:无线和有线。无线连接方便快捷,但前提是设备和HoloLens2必须在同一个局域网内,且网络速度必须足够支持高清视频流的传输。
设置HoloLens2投屏功能
1. 开启投屏功能:确保HoloLens2的操作系统版本是最新的。在HoloLens2的菜单中,找到“设置”选项,进入后选择“设备”设置。在“设备”设置中,找到“投屏”或“流媒体”相关选项,并确保已启用该功能。
2. 选择投屏方式:HoloLens2提供了多种投屏方式,其中一种是通过Microsoft的远程桌面协议(RDP)进行投射。你可以选择将HoloLens2的显示画面通过RDP协议发送到浏览器中进行显示。另一个常见的方式是使用Windows的“投影到此电脑”功能,允许通过无线方式将画面传输到同一网络中的电脑,再由电脑将画面传输到浏览器中。
在浏览器中查看HoloLens2投屏
1. 使用远程桌面:如果你选择使用RDP协议,可以在浏览器中安装支持RDP的插件或使用Web版本的远程桌面服务。HoloLens2画面会被实时传输到浏览器中,用户可以通过浏览器控制和查看HoloLens2上的内容。
2. 流媒体传输至浏览器:另一种方式是通过支持流媒体传输的服务将HoloLens2的画面直接传输到浏览器中。通过设置和启用流媒体功能,画面就会实时传输到指定的浏览器地址,无论是在PC端、手机端还是平板上都可以查看。
实时互动与延迟问题
虽然HoloLens2的投屏功能能够将设备画面实时传输到浏览器,但由于无线传输和网络带宽的限制,可能会遇到一定的延迟问题,尤其是在进行高精度操作时。为了最大限度地减少延迟,建议使用较为稳定的局域网环境,避免在高峰时段进行投屏操作。
如果需要更高效的体验,可以选择通过有线连接将HoloLens2连接到PC上,再将PC的屏幕投射到浏览器。这样不仅可以减少延迟,还能够提高画面流畅度。
应用场景与前景
HoloLens2的投屏功能在远程协作、教育培训、虚拟旅游等方面具有广泛的应用前景。在一些企业中,HoloLens2的投屏功能可以帮助团队成员之间进行更加直观和高效的协作,而教育工作者则可以通过这种方式为学生提供沉浸式的远程学习体验。
HoloLens2投屏到浏览器还可以促进跨设备协作,用户无论是在PC端、手机端还是HoloLens2本身上,都可以实现无缝对接和数据共享,为多方合作提供更加便利的解决方案。
总结
HoloLens2的投屏功能使得用户可以将虚拟内容展示在浏览器中,方便远程查看和互动。通过合理配置设备与网络环境,用户可以体验到更加便捷的远程协作和展示功能。无论是在企业工作、教育培训还是其他领域,HoloLens2的投屏能力都为用户提供了更多可能性。
网友建议
1. 确保网络环境稳定,避免在高峰时段进行投屏操作。
2. 选择合适的投屏方式,根据实际需求选择RDP协议或流媒体传输。
3. 提前测试设备与网络连接,确保投屏过程中画面流畅,延迟低。
4. 在进行远程协作时,注意保护个人隐私和数据安全。
5. HoloLens2的更多应用场景,发挥其在各个领域的潜力。